Edge Insights
Análise
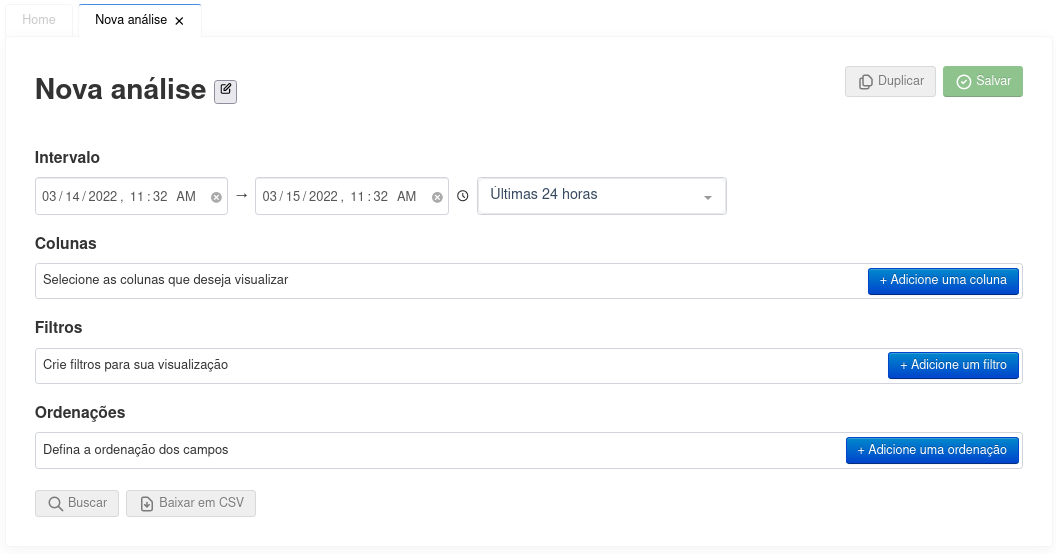
Numa análise, diferente dos dashboards é possível personalizar as consultas selecionando quais dados de sua aplicação você deseja visualizar, selecionando um intervalo de tempo, filtrando e ordenando os dados.
Assim que a análise for configurada, ao clicar no botão "Buscar" no canto inferior esquerdo, a sua busca será realizada e se houver dados que correspondam à configuração eles serão recebidos e exibidos em uma tabela abaixo.
Gerenciamento
Na primeira área da página da análise é possível editar o título, salvar, deletar e duplicar uma análise.
- Título só é possível editar o título de uma nova análise ou uma análise salva, os templates não podem ser editados, mas podem ser duplicados e então salvos
- Salvar para salvar uma análise é necessário ter pelo menos uma coluna selecionada
- Deletar só é possível deletar uma análise após ela ter sido salva
Intervalo
Após a área de gerenciamento da análise, a próxima configuração é do intervalo de tempo em que os dados serão consultados. É possível escolher um intervalo predefinido ou então selecionar especificamente a data e hora de início e fim para especificar um intervalo.
Colunas
As colunas definem quais dados uma análise irá retornar, existem vários dados que podem ser retornados, por exemplo: URL, Transferência de dados, Data/Hora, entre outros. Para facilitar a seleção das colunas é possível fazer uma busca no campo que irá filtrar os campos com base no que for digitado.
Lista de colunas disponíveis
Dependendo do tipo de análise que estiver sendo feita: Dados de Tráfego ou Dados de Segurança as colunas disponíveis para serem selecionadas irão variar. Abaixo é mostrada uma relação das colunas Globais, que estão disponíveis aos dois tipos de análises e as colunas específicas para os dados de Segurança e Tráfego.
| Nome | Descrição | Unidade | Exemplo |
|---|---|---|---|
| Data/Hora | Este campo representa a data e horário no formato YYYY-MM-DDThh:mm:ss. | ||
| Hora | Este campo representa a hora em que a requisição foi feita. Apenas o campo de hora entre 00 e 23. | ||
| Minuto | Este campo representa o minuto em que a requisição foi feita. É exibido apenas o campo de minuto entre 00 e 60, recomenda-se que seja usado em conjunto com algum filtro de hora. | ||
| Timestamp | Este campo representa o unix timestamp da request em UTC-0. | ||
| Método | Este campo representa o método utilizado na requisição HTTP. | Ex: GET, POST, PUT, DELETE | |
| Protocolo | Este campo representa a versão do protocolo HTTP utilizado na requisição. | Ex: HTTP/2.0, HTTP/1.1, HTTP/1.0, HTTP/0.9 | |
| URL | Este campo representa o endereço da URL acessada. Esse campo inclui o esquema HTTP, o hostname e a URI. | Ex: https://exemplo.com/exemplo | |
| Domínio | Este campo representa apenas o domínio utilizado na requisição. Caso precise que o subdomínio seja incluído, use o campo Hostname. | Ex: exemplo.com.br | |
| URI | Este campo representa apenas o endereço da URL sem o Esquema (HTTP, HTTPS) e sem o Hostname (subdomínio+domínio). | Ex: /exemplo | |
| Status code | Este campo representa o Status HTTP da resposta da requisição. | Ex: 200, 301, 403 | |
| Hostname | Este campo representa o subdomínio em conjunto com o domínio utilizado na requisição. | Ex: www.exemplo.com.br | |
| Esquema HTTP | Este campo representa o Esquema HTTP utilizado. Limita-se a HTTP e HTTPS. | Ex: http, https | |
| IP | Este campo representa o IP de quem efetuou a requisição. | Ex. 123.123.123.123 | |
| Referer | Este campo representa a URL de onde a requisição se originou. Ele pode estar em branco no caso da requisição ter sido iniciada na mesma URL ou por ter sido um acesso realizado por bots. | Ex: https://exemplo.com.br/ | |
| User-Agent | Este campo geralmente representa o navegador que realizou o acesso. Limita-se ao conteúdo do cabeçalho User-Agent | Ex: Mozilla/5.0 (Windows NT 10.0; Win64; x64) | |
| ID da requisição | Este campo representa o índice único da requisição. Pode ser usado para diferenciar requisições ou buscar informações sobre uma requisição específica. Pode ser obtido em eventos de segurança para buscar no Edge Insights mais informações de uma requisição específica, ou pode ser obtido em uma página de erro 55X. Também é possivel visualizar pelo próprio Edge Insights e buscar com base no ID de requisição nos eventos de segurança. | Ex: e5c59b520eba910d552c337cf648c142 | |
| Autonomous System | Este campo representa o Autonomous System de onde veio a requisição. | Ex: AS26101 Yahoo! | |
| Continente | Este campo representa o código em ISO do Continente de origem da requisição. | Ex: AF, NA, OC, AN, AS, EU, SA | |
| País | Este campo representa o nome do país de origem da requisição. | Ex: BR, AR, DE, RU, CN, US, NZ | |
| Estado | Este campo representa o código em ISO do estado de origem da requisição. | Ex: SP, DF, SC, PE, CN, US, NZ | |
| Cidade | Este campo representa o nome da cidade de origem da requisição. | Ex: São Paulo, Brasília, Rio de Janeiro |
| Nome | Descrição | Unidade | Exemplo |
|---|---|---|---|
| Quantidade de requisições | Este campo identifica a quantidade de requisições feitas. | ||
| Transferência de dados | Este campo representa a transferência total de dados: entrada + saída. | bytes | Valor em bytes |
| Tamanho da requisição | Este campo representa o valor dos dados da requisição feita por quem fez o acesso: Headers + Body. | bytes | Valor em bytes |
| Dados enviados | Este campo representa o valor dos dados que a GoCache enviou de volta como resposta: Headers + Body. | bytes | Valor em bytes |
| Tempo de requisição | Este campo representa o tempo total da requisição desde primeiro byte. O valor está em segundos porém há parte decimal. | segundos | Valor em segundos |
| Content-Type | Este campo representa o valor do cabeçalho Content-Type. | Ex: text/html, image/jpeg, application/json | |
| Compressão GZIP | Este campo representa a taxa de compressão gzip. Em caso de gzip estar desativado ou não utilizado o campo vem em branco. | Digite um valor | |
| Compressão BROTLI | Este campo representa a taxa de compressão brotli. Em caso de brotli estar desativado ou não utilizado o campo vem em branco. | Digite um valor | |
| Cache status | Este campo representa o status de cache da requisição. Se está em cache é HIT. Mais informações sobre status de cache em: https://www.gocache.com.br/dicas/cdn-cache-headers-aprenda-a-inspecionar/ | Ex: EXPIRED, UPDATING, HIT, BYPASS, MISS | |
| Backend | Este campo representa o ip final em que a requisição é feita. Usualmente é o endereço de IP da hospedagem | Ex: 0.0.0.0:80 | |
| Dispositivo | Este campo representa o tipo de dispositivo em que o acesso foi feito. | Ex: Bot, Mobile, Desktop, NA | |
| WAF - Modo de segurança | Este campo representa o modo do WAF da requisição. | Ex: Default, Simulate, Challenge, Block | |
| WAF - Status | Este campo representa o estado do WAF da requisição. | Ex: true, false | |
| WAF - Nível de segurança | Este campo representa o nível de segurança do WAF da requisição. | Ex: High, Medium, Low | |
| Cifra SSL | Este campo representa quais cifras de SSL utilizadas. | Ex: AES128-GCM-SHA256 | |
| Tempo de resposta da origem | Este campo representa o tempo de resposta da origem (hospedagem) em segundos. Esse valor contém parte decimal. | segundos | Valor em segundos |
| Nome | Descrição | Unidade | Exemplo |
|---|---|---|---|
| Quantidade de eventos | Este campo identifica a quantidade de eventos gerados. | ||
| Tipo do Evento | Este campo representa o tipo de evento que gerou esse log. | Ex: waf, firewall | |
| ID da regra | Este campo mostra o ID que gerou esse alerta. | Ex: 21003, 21006 | |
| Descrição do evento | Esse campo exibe a mensagem que traz mais informações sobre o alerta. | Ex: MYSQL code injection in REQUEST_BODY | |
| Ação | Este campo representa a ação que foi aplicada a esse evento. | Ex: challenge, simulate, block, whitelist | |
| Localização | Este campo representa onde foi encontrado o trecho da requisição detectado pelo WAF. | Ex: REQUEST_BODY, URI_ARGS | |
| Match | Este campo representa o trecho da requisição detectado pelo WAF. | Ex: pgsleep(, <script> |

Se a coluna selecionada permitir algum tipo de agregação as opções disponíveis serão exibidas em um segundo campo abaixo. Alguns exemplos de agregações possíveis são: contagem, contar diferentes, média, mediana, entre outras.
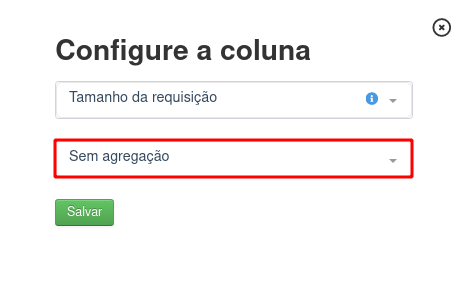
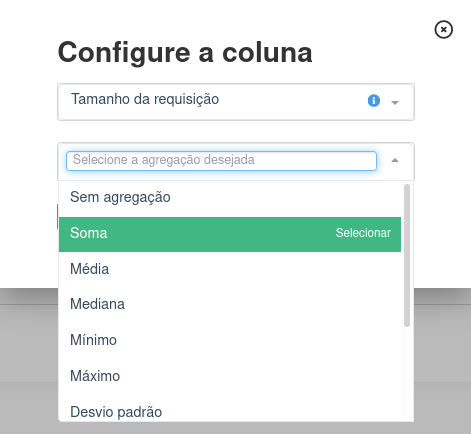
Informações sobre a coluna
Para mais informações sobre cada coluna, passe o mouse no ícone "i" ao lado do título delas.
Colunas especiais
Existem 3 colunas especiais que têm um comportamento diferente nas buscas, são elas:
- Quantidade de requisições
- Transferência de dados
- Quantidade de eventos
Ao selecionar a coluna Quantidade de requisições e URL, por exemplo, o resultado irá exibir a quantidade de requisições recebidas em cada URL distinta.
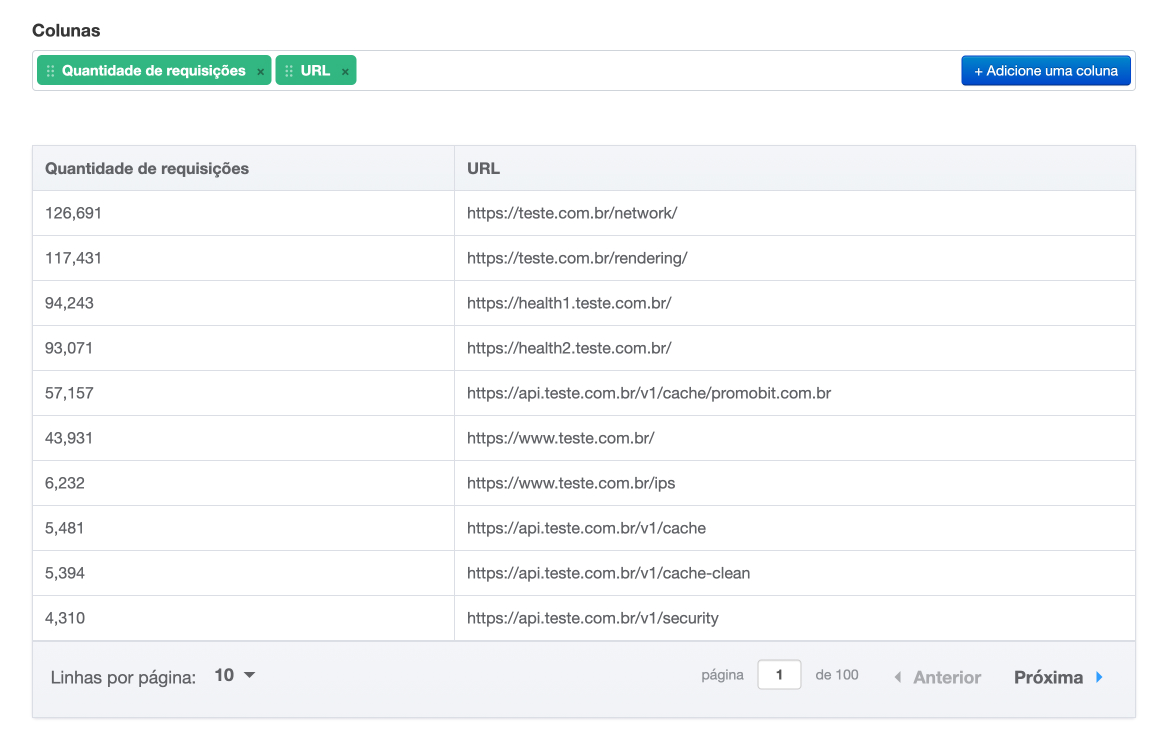
Se for adicionada à mesma consulta a coluna Método, a contagem das requisições será feita para cada combinação entre URL e Método distintos.
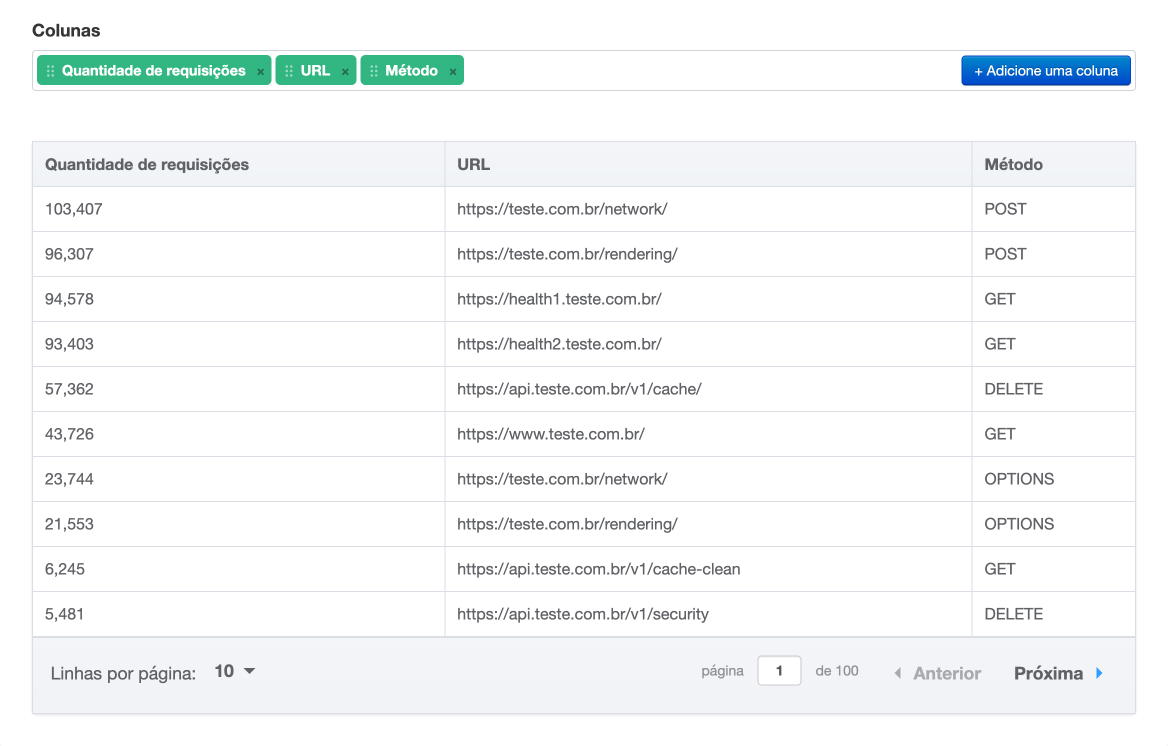
Filtros
Os filtros servem para fazer um recorte mais específico dentro dos dados disponíveis. Por exemplo, uma conta com os domínios teste1.com, teste2.com e teste3.com deseja fazer uma análise que busque apenas os dados de requisições no domínio teste1.com, então nesse caso é possível criar o filtro (Domínio é igual a "teste1.com"), conforme mostra a imagem a seguir:

A configuração de um filtro também irá variar de acordo com o tipo de dado que a coluna possui. Por exemplo, para campos de texto é possível utilizar filtros como: é igual, contém, começa com, etc. Para colunas numéricas é possível utilizar filtros numéricos como: =, <, >, etc.
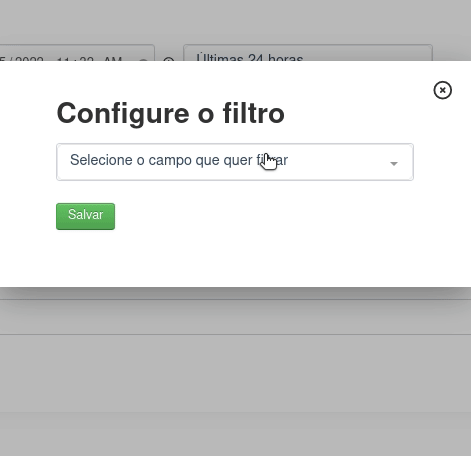
Agregações possíveis
Dados em formato de texto permitem os seguintes filtros
- É igual
- Não é igual
- Contém
- Não contém
- Começa com
- Termina com
- Não começa com
- Não termina com
- Vazio
- Não vazio
Dados numéricos permitem os seguintes filtros
=!=<<=>>=- Vazio
- Não vazio
Operadores lógicos
Ao adicionar múltiplos filtros, eles serão separados pelo operador lógico E, dessa forma, todos os filtros deverão ser verdadeiros para que o dado seja analisado, por exemplo: caso os filtros a seguir sejam configurados 'Domínio é igual a "teste1.com" e Status code começa com "2"', apenas as requisições do domínio teste1.com que tenham status code 2XX serão analisadas.

Existe a possibilidade de configurar filtros com o operador lógico OU, para fazer isso é necessário colocar múltiplos valores no momento que um filtro é configurado.
Com o operador lógico OU, pelo menos alguma das condições deve ser verdadeira para que o dado seja analisado, vamos supor que alguém deseja alterar o exemplo anterior para analisar também requisições que retornaram status code 3XX (redirecionamento), nesse caso a pessoa alteraria o filtro para Domínio é igual a "teste1.com" e Status code começa com "2 ou 3"'.
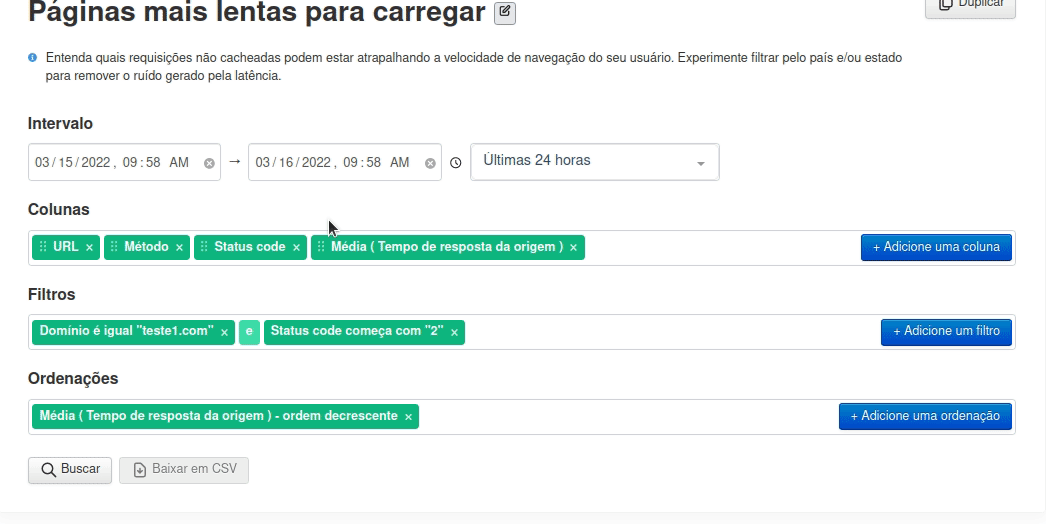
É possível criar filtros utilizando os dados de todas as colunas, com exceção das colunas relativas a tempo, para esse fim deve-se fazer a configuração do intervalo de tempo.
Ordenações
As ordenações permitem ordenar os dados de uma análise baseado em alguma coluna selecionada, é possível por exemplo, retornar os dados ordenados por Quantidade de requisições ou Transferência de dados, em ordem crescente ou decrescente em uma mesma análise para que diferentes pontos sejam analisados.

Resultados
Para fazer uma busca é necessário selecionar ao menos uma coluna, e então clicar no botão Buscar, assim que os resultados forem encontrados eles serão exibidos logo abaixo. A tabela irá exibir os primeiros 1.000 resultados, é possível carregar os próximos resultados utilizando a paginação da tabela, ao chegar na última página os próximos resultados serão carregados.
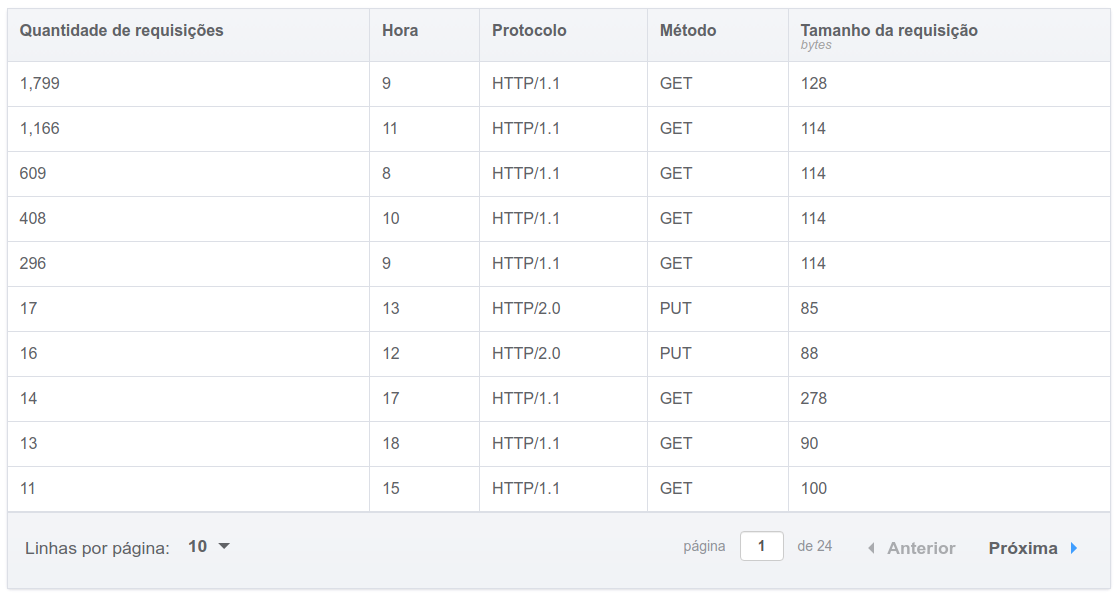
Abaixo do título das colunas serão exibidas as unidades de cada um dos campos, nas colunas que exibem informações relativas a dados é feita uma conversão para que os valores sejam exibidos na unidade mais apropriada para os resultados exibidos.

Baixar dados
Também é possível baixar os resultados da análise no formato CSV possibilitando o uso de outras ferramentas para a análise dos dados.
Ao clicar no botão "Baixar CSV" será gerado um arquivo com até 10.000 resultados baseados na busca realizada.
